FIND VIRUS AND SCAN
HOW TO FIND VIRUS ON WINDOWS
Stay protected with Windows Security
Windows Security is built-in to Windows and includes an antivirus program called Microsoft Defender Antivirus. (In early versions of Windows 10, Windows Security is called Windows Defender Security Center).
Under Current threats, select Quick scan (or in early versions of Windows 10, under Threat history, select Scan now).
✨Run an advanced scan in Windows Security
Select Start > Settings > Update & Security > Windows Security and then Virus & threat protection.
Under Current threats, select Scan options (or in early versions of Windows 10, under Threat history, select Run a new advanced scan).
Select one of the scan options:
Full scan (check all files and programs currently on your device)
Custom scan (scan specific files or folders)
Microsoft Defender Offline scan
Select Start > Settings > Update & Security > Windows Security and then Virus & threat protection > Manage settings. (In early versions of Windows 10, select Virus & threat protection > Virus & threat protection settings.)
Switch the Real-time protection setting to Off and choose Yes to verify.
⭐How to Check if a Process Is a Virus or Not
the Windows Task Manager, which you can open by pressing Ctrl+Shift+Esc or by right-clicking the Windows taskbar and selecting “Task Manager.”
- A process could lie and say it’s “Google Chrome” or “chrome.exe,” but it may just be malware impersonating Google Chrome that’s located in a different folder on your system. If you’re concerned you might have malware, we recommend performing an anti-malware scan. USING AVAST ANTIVIRUS TOCHECK THE VIRUS ON WINDOWSOpen Avast Antivirus and go to Protection ▸ Virus Scans.
- Scan name: Type a name for your scan into the text box.
- Scan type: Click the drop-down menu and select the type of scan you want.
- Frequency: Click the drop-down menu and define how often your scan runs

.png)
.png)
.png)
.png)
.png)
.png)
.png)
.png)
.png)
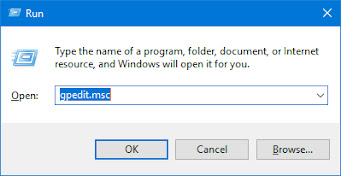
Comments
Post a Comment